Now if you are wanting to create an authenticator profile for your 2-factor authentication, such as google authenticator, the process will be slightly different. If you are on the Dashboard, instead of clicking on “Add Phone Profile” you will click on the “Add Authenticator Profile” button.
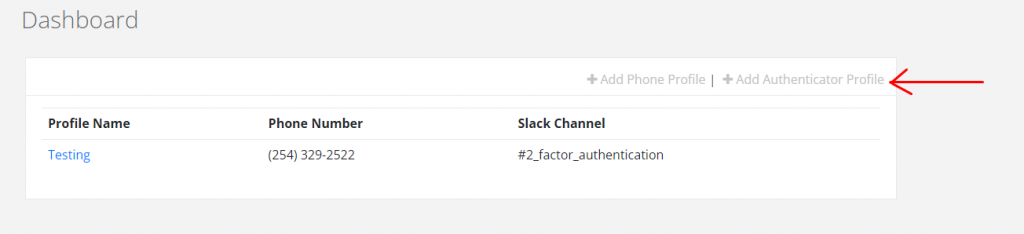
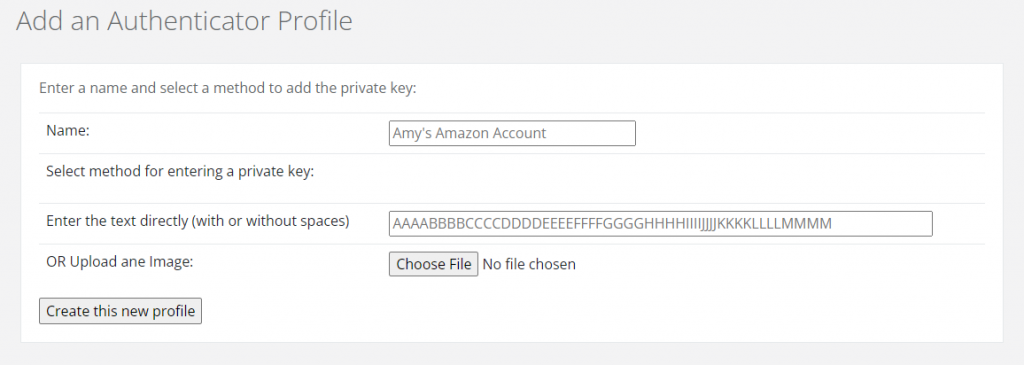
If you haven’t already, you will need to put in your credit card details and desired plan ($6 a month, or $60 a year). After filling out your billing information you might be directed to the Dashboard. Select “Add Authenticator Profile” again. You will be directed to the “Add an Authenticator Profile” page that looks like this.
You can create a name for this profile, such as “Google Authenticator Profile.” Now to connect Shared2FA with your google authenticator profile navigate to your google security settings by following the next steps after clicking on your google account button at the top right side of your screen when at google.com. Open a new window to do so.
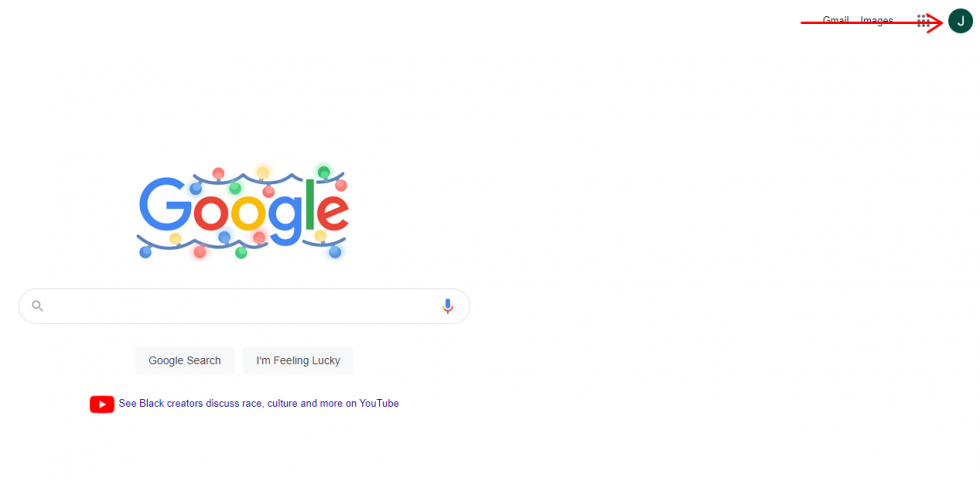
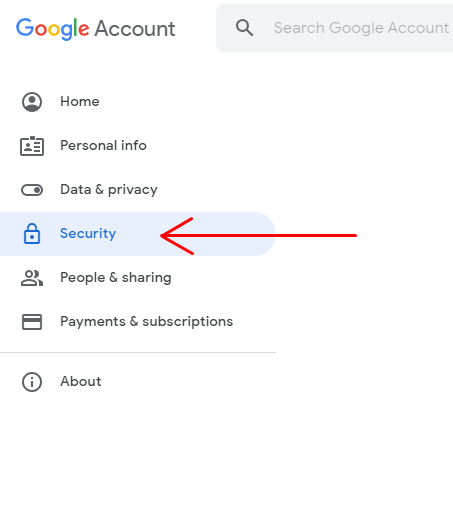
Now click on the Security button on the left side of the screen.
Now click on the 2-step verification button.
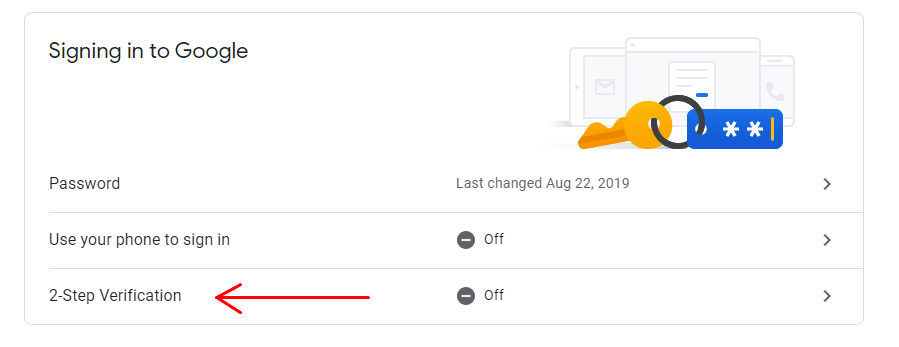
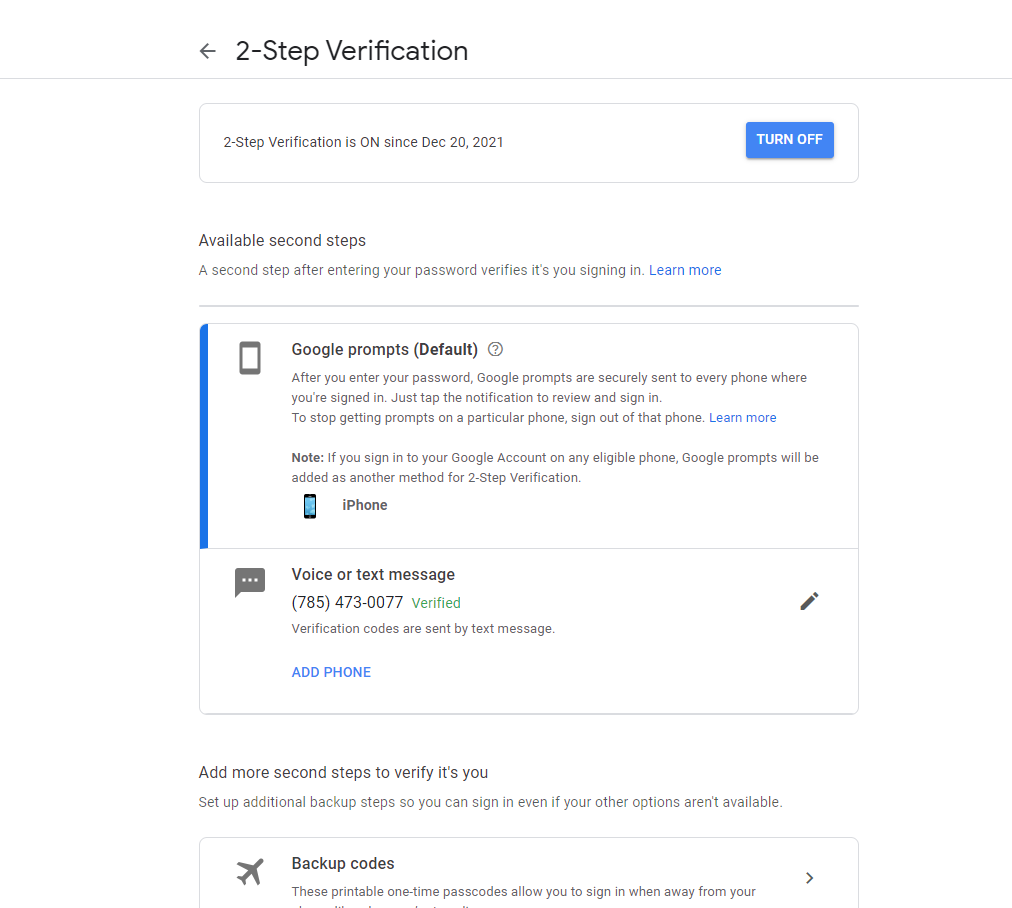
Then click “GET STARTED.” You might have to verify by typing in your password again. If you don’t already have a phone number associated with your account you will need to turn on 2-factor authentication from a phone number and click “turn on.” After doing so you will see a page like this.
Now scroll down to the Authenticator App and click “SETUP.”
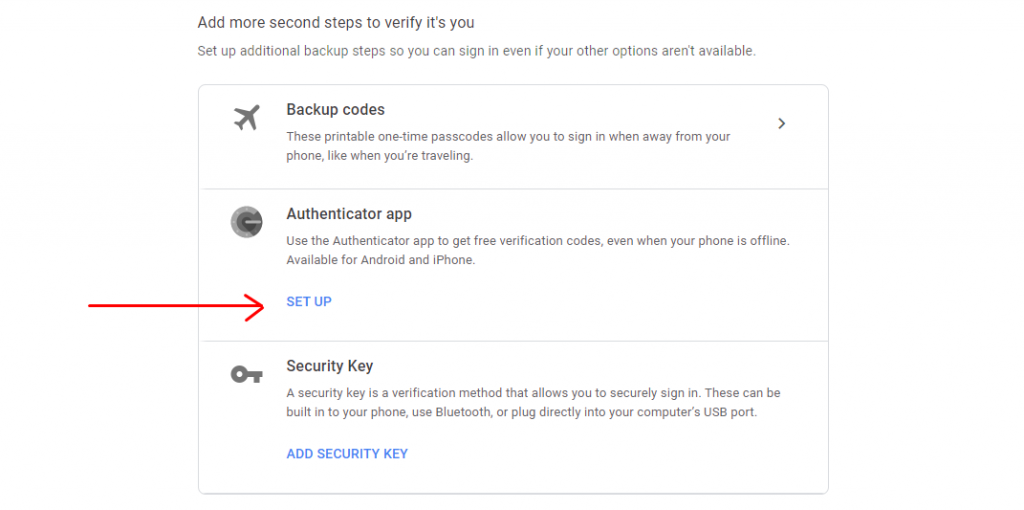
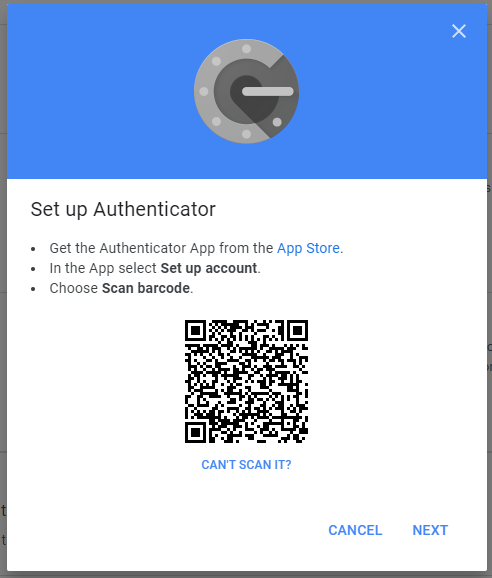
After that you will need to choose which phone you have, either Android or iPhone. Both work. Hit “next.” Now you should see a page like this.
Click on the “Can’t Scan It” button. Copy the code that it gives you.
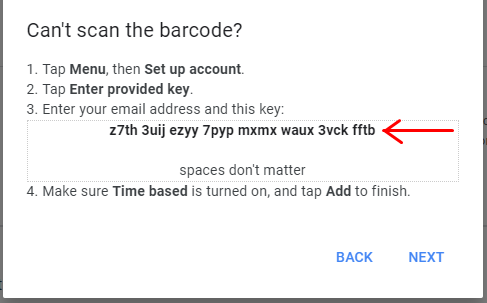
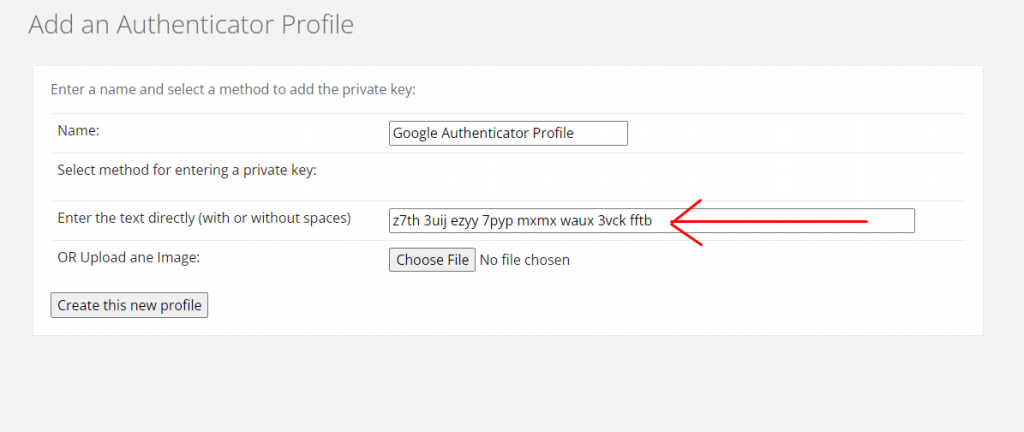
Now navigate back to the Shared2FA dashboard window and paste what has been copied into the Authenticator profile.
And click “Create this new profile.” Now you can select the channel that you want your authenticator codes to go to. After selecting the desired channel your profile is set up and you are redirected to the Shared2FA dashboard. Now navigate back to the google security window, and hit “Next.”


Now just type
/shared2fa code
In the message bar and your google authenticator code will appear.
You can then use that code you just received in your Slack channel to verify that Google Authenticator works in your Google Authenticator Setup. After that, you are all set! Every time anyone in your team needs the Google Authenticator code to login, all then need to do is type /shared2fa code and the code will arrive.