Now if you are wanting to create an account that receives SMS messages and phone calls, click “Add phone Profile.” If you want to create an authenticator profile see the associated section below. If you haven’t already, you will need to put in your credit card details and desired plan ($6 a month, or $60 a year). After filling out your billing information you will be directed to a page that looks like this.
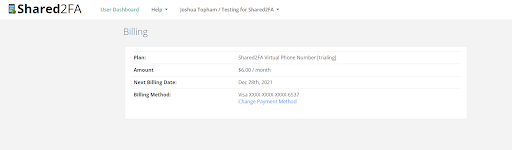
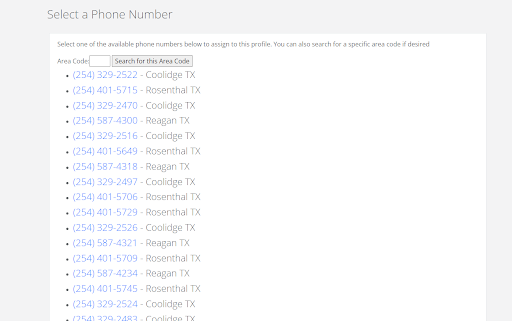
You will then come to the “Select a Phone Number.” This is the phone number that you will associate with your 2-factor authentication login (i.e. the 2-factor authentication SMS or phone calls will go to this number).
Select the number of your choice. After selecting a number you will then arrive at the “Select a Channel” page where you will select a Slack Channel. This is the channel where your 2-factor authentication messages will be sent, so make sure you pick the right, secure channel.
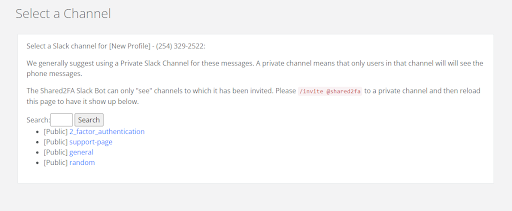
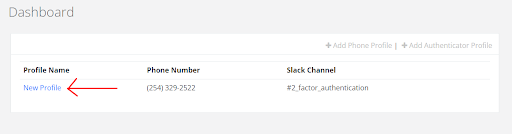
For this example we will click on “2_factor_authentication” as the channel of choice. Now we have created our Shared2FA profile. You can change the name of the profile by simply clicking on the blue “New Profile” button.
Now we need to invite the Shared2FA bot to our designated Slack channel before we can receive messages there. Navigate to your Slack app and the slack channel that is associated with your new Shared2FA profile. Type “/invite Shared2FA” in the text box and hit enter.
**Note that after inviting the Shared2FA app to the Slack channel, you will not need to invite it to the channel every time you want to receive a SMS or phone call. You will receive messages automatically.
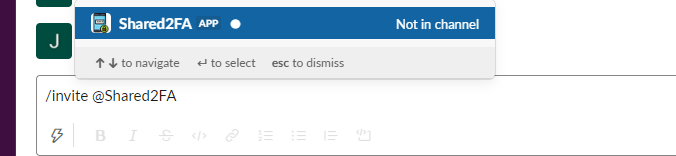

Now that the Shared2FA bot is in our designated channel, and our profile is set up, we are ready to receive our 2-factor authentication messages there. You can test this out by manually sending an SMS to that new phone number from your cell phone. After doing so it should look like this.
Just click on the “View the Message” button and you will be able to see the message that was sent.
**Note that before being able to receive your 2-factor authentication messages in Slack, you will need to add the new number associated with the Shared2FA profile you have just created with the associated login (i.e. if you are using Shared2FA for a shared google account, you will put in the Shared2FA number for the “Phone Number” associated with receiving the 2-factor authentication texts or calls).
