[et_pb_section fb_built=”1″ _builder_version=”4.19.2″ _module_preset=”default” background_color=”#7dcd98″ custom_padding=”50px||0px||false|false” global_colors_info=”{}”][et_pb_row make_equal=”on” _builder_version=”4.16″ _module_preset=”default” global_colors_info=”{}”][et_pb_column type=”4_4″ _builder_version=”4.16″ _module_preset=”default” custom_css_main_element=”margin:auto;” global_colors_info=”{}”][et_pb_text _builder_version=”4.19.2″ _module_preset=”default” header_font=”Poppins||||||||” header_text_color=”#000000″ header_font_size=”40px” header_2_font=”Poppins||||||||” header_2_text_align=”center” header_2_text_color=”#000000″ header_2_font_size=”40px” custom_margin=”||10px||false|false” header_2_font_size_tablet=”” header_2_font_size_phone=”35px” header_2_font_size_last_edited=”on|phone” global_colors_info=”{}”]
Frequently Asked Questions
[/et_pb_text][et_pb_divider show_divider=”off” _builder_version=”4.19.2″ _module_preset=”default” global_colors_info=”{}”][/et_pb_divider][et_pb_divider show_divider=”off” _builder_version=”4.19.2″ _module_preset=”default” global_colors_info=”{}”][/et_pb_divider][et_pb_toggle title=”What is Shared2FA’s privacy policy?” open=”on” open_toggle_text_color=”#FFFFFF” _builder_version=”4.19.2″ _module_preset=”default” title_text_color=”#FFFFFF” title_font=”|600|||||||” body_text_color=”#FFFFFF” background_color=”#16354c” border_width_all=”0px” border_style_all=”none” box_shadow_style=”preset1″ global_colors_info=”{}”]
You can view the full privacy policy at the following link.
https://shared2fa.com/policies/privacy-policy/
Shared2FA uses a database server that has encrypted storage and requires encryption in transit. Message contents are purged 24 hours after being sent.
[/et_pb_toggle][et_pb_toggle title=”What does this site do?” open_toggle_text_color=”#FFFFFF” _builder_version=”4.19.2″ _module_preset=”default” title_text_color=”#FFFFFF” title_font=”|600|||||||” body_text_color=”#FFFFFF” background_color=”#16354c” border_width_all=”0px” border_style_all=”none” box_shadow_style=”preset1″ global_colors_info=”{}”]
Shared2FA is an application that provides you with a virtual phone number. You use the virtual phone number on other websites that require 2-Factor Authentication. Those authentication messages then go through Shared2FA, which will post them to a Slack channel of your choosing.
[/et_pb_toggle][et_pb_toggle title=”How much does it cost?” open_toggle_text_color=”#FFFFFF” _builder_version=”4.19.2″ _module_preset=”default” title_text_color=”#FFFFFF” title_font=”|600|||||||” body_text_color=”#FFFFFF” background_color=”#16354c” border_width_all=”0px” border_style_all=”none” box_shadow_style=”preset1″ locked=”off” global_colors_info=”{}”]
Shared2FA costs $6 a month or $60 a year per profile you create. For example, if you have one phone profile and one authenticator profile associated with your account, that would be two profiles, which would be $12 a month or $120 a year.
[/et_pb_toggle][et_pb_toggle title=”Why would I need two profiles?” open_toggle_text_color=”#FFFFFF” _builder_version=”4.19.2″ _module_preset=”default” title_text_color=”#FFFFFF” title_font=”|600|||||||” body_text_color=”#FFFFFF” background_color=”#16354c” border_width_all=”0px” border_style_all=”none” box_shadow_style=”preset1″ locked=”off” global_colors_info=”{}”]
If you have two employees who need access to your bank, and five employees that need access to your Amazon Vendor Central account, then you would need two separate phone numbers (or profiles) – one for each group of people.
If the same group of employees needed access to both your bank, and your Amazon Vendor Central account, you could assign both services to a single phone number and Slack channel.
[/et_pb_toggle][et_pb_toggle title=”Is Shared2FA Secure? ” open_toggle_text_color=”#FFFFFF” _builder_version=”4.19.2″ _module_preset=”default” title_text_color=”#FFFFFF” title_font=”|600|||||||” body_text_color=”#FFFFFF” background_color=”#16354c” border_width_all=”0px” border_style_all=”none” box_shadow_style=”preset1″ locked=”off” global_colors_info=”{}”]
Yes, absolutely!
Security is not a simple yes/no question. In some ways Shared2FA could be considered more secure than using a mobile phone because it is not vulnerable to cell phone cloning. In other ways, it could be considered less secure because the message could be delivered to multiple people.
Within Shared2FA, we use top-notch security in everything, from encrypting all data and communication, to restricting access to servers. Feel free to contact us if you have any specific questions.
[/et_pb_toggle][et_pb_toggle title=”Can Shared2FA receive phone calls as well? Or only SMS messages?” open_toggle_text_color=”#FFFFFF” _builder_version=”4.19.2″ _module_preset=”default” title_text_color=”#FFFFFF” title_font=”|600|||||||” body_text_color=”#FFFFFF” background_color=”#16354c” border_width_all=”0px” border_style_all=”none” box_shadow_style=”preset1″ locked=”off” global_colors_info=”{}”]
Shared2FA can receive phone calls as a means of 2-factor authentication. The Shared2FA app will transcribe phone calls and send them directly to the Slack channel associated with that number. It will also give you a link where you can listen to the audio from that call.
[/et_pb_toggle][et_pb_toggle title=”I am from a different country and my 2-factor authentication codes are delivered in a different language. Does Shared2FA still work?” open_toggle_text_color=”#FFFFFF” _builder_version=”4.19.2″ _module_preset=”default” title_text_color=”#FFFFFF” title_font=”|600|||||||” body_text_color=”#FFFFFF” background_color=”#16354c” border_width_all=”0px” border_style_all=”none” box_shadow_style=”preset1″ locked=”off” global_colors_info=”{}”]
As mentioned above, the Shared2FA app transcribes voice calls, but can only accurately do so in American English. Along with the transcribed message, the Shared2FA app will also send a link where you can listen to the call that was made. For example, your 2-factor authentication messages are sent via a phone call in Dutch. The transcribed message appearing in your Slack channel will appear to be strange, and won’t make sense, but there will be a link where you can listen to the call that includes the code needed for logging in.
[/et_pb_toggle][et_pb_toggle title=”I am getting strange transcribed messages in my slack channel. Where is that coming from?” open_toggle_text_color=”#FFFFFF” _builder_version=”4.19.2″ _module_preset=”default” title_text_color=”#FFFFFF” title_font=”|600|||||||” body_text_color=”#FFFFFF” background_color=”#16354c” border_width_all=”0px” border_style_all=”none” box_shadow_style=”preset1″ locked=”off” global_colors_info=”{}”]
The Shared2FA app will transcribe phone calls and deliver them directly into the slack channel. This allows users to use the “phone call’ option as well as the text message option. This also means that anyone could call that number and whatever they say would be transcribed into the slack channel. In the event that strange text is being delivered, it is most likely just a spam call. In the event that you are receiving a lot of spam, reach out to support.
[/et_pb_toggle][et_pb_toggle title=”I have configured Shared2FA and my Slack channel, and everything seems to be in order. I can text the new number and it shows up in my Slack channel, but when I try to log in to my account with which Shared2FA is associated with, my 2-factor authentication message never arrives. What is the problem?” open_toggle_text_color=”#FFFFFF” _builder_version=”4.19.2″ _module_preset=”default” title_text_color=”#FFFFFF” title_font=”|600|||||||” body_text_color=”#FFFFFF” background_color=”#16354c” border_width_all=”0px” border_style_all=”none” box_shadow_style=”preset1″ locked=”off” global_colors_info=”{}”]
Sometimes certain apps have a hard time sending SMS messages to the Shared2FA app. Google and Microsoft Office are examples. To overcome this, just set the 2-factor authentication method as Phone Call instead of Text Message. This will allow you to receive your 2-factor authentication messages. 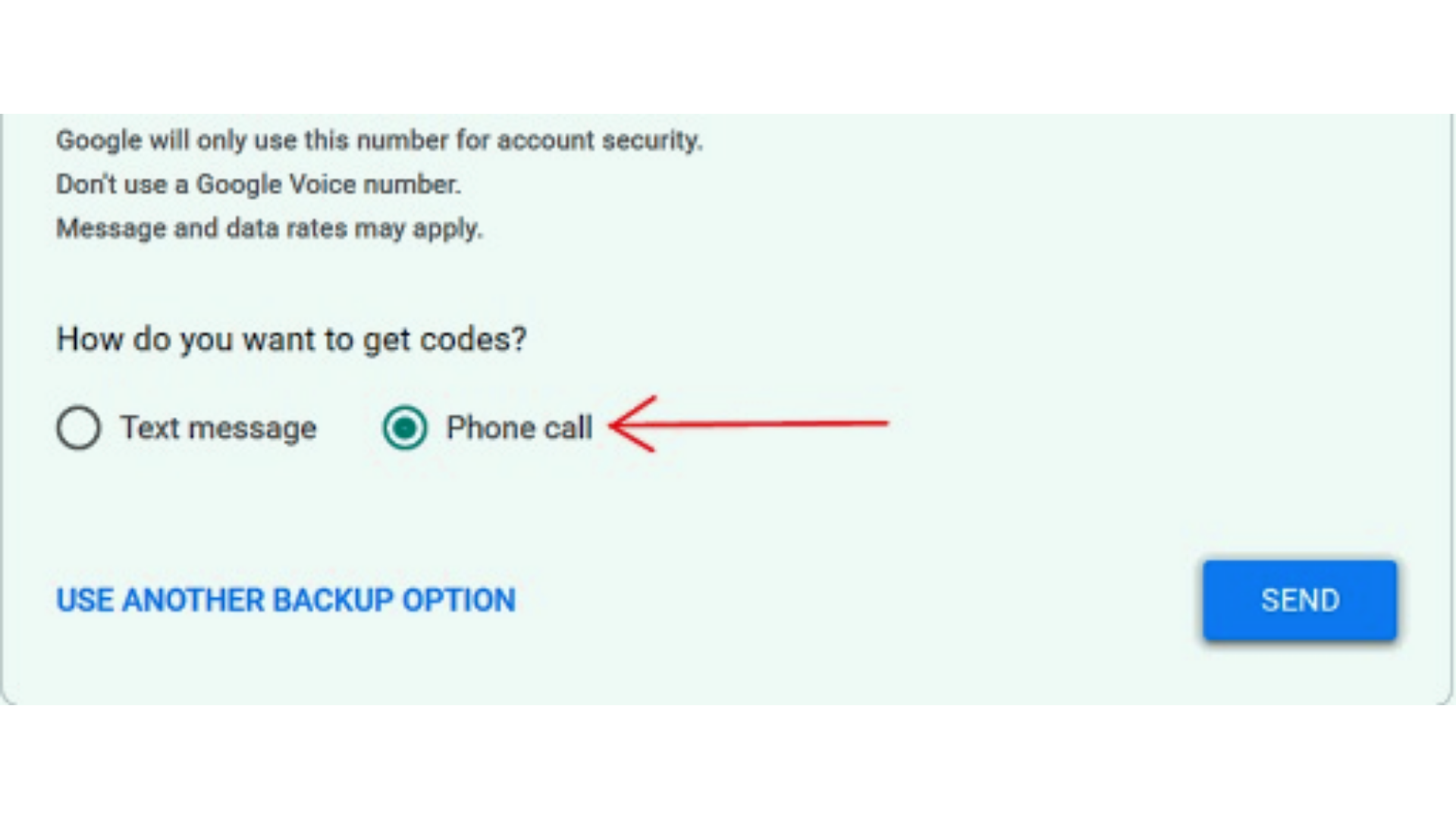
[/et_pb_toggle][et_pb_divider show_divider=”off” _builder_version=”4.16″ _module_preset=”default” global_colors_info=”{}”][/et_pb_divider][/et_pb_column][/et_pb_row][/et_pb_section][et_pb_section fb_built=”1″ disabled_on=”off|off|off” _builder_version=”4.19.2″ _module_preset=”default” background_color=”#15354c” custom_padding=”130px||8px||false|false” hover_enabled=”0″ global_colors_info=”{}” top_divider_style=”wave” sticky_enabled=”0″ prev_background_color=”#7dcd98″][et_pb_row make_equal=”on” _builder_version=”4.16″ _module_preset=”default” custom_margin=”|auto||493px||” custom_padding=”||0px|||” custom_css_main_element=”display:flex;||flex-wrap:wrap;” global_colors_info=”{}”][et_pb_column type=”4_4″ _builder_version=”4.16″ _module_preset=”default” custom_css_main_element=”margin:auto;” global_colors_info=”{}” custom_css_main_element_last_edited=”on|tablet” custom_css_main_element_tablet=”order:2;” custom_css_main_element_phone=”order:2;”][et_pb_text _builder_version=”4.16″ _module_preset=”default” header_font=”Poppins||||||||” header_text_color=”#FFFFFF” header_font_size=”40px” header_2_font=”Poppins||||||||” header_2_text_align=”center” header_2_text_color=”#FFFFFF” header_2_font_size=”40px” custom_margin=”||10px||false|false” global_colors_info=”{}”]
Onboarding/Creating an Account
[/et_pb_text][/et_pb_column][/et_pb_row][et_pb_row _builder_version=”4.19.2″ _module_preset=”default” custom_padding=”6px||0px|||” global_colors_info=”{}”][et_pb_column type=”4_4″ _builder_version=”4.19.2″ _module_preset=”default” global_colors_info=”{}”][et_pb_toggle title=”Click here for the step-by-step guide.” open_toggle_text_color=”#FFFFFF” open_toggle_background_color=”#7dcd98″ closed_toggle_background_color=”#7dcd98″ _builder_version=”4.19.2″ _module_preset=”default” title_text_color=”#FFFFFF” title_font=”|600|||||||” body_text_color=”#FFFFFF” background_color=”#16354c” border_width_all=”0px” border_style_all=”none” box_shadow_style=”preset1″ global_colors_info=”{}”]
To create an account first click on the “Sign in with Slack” button at the top of the screen.
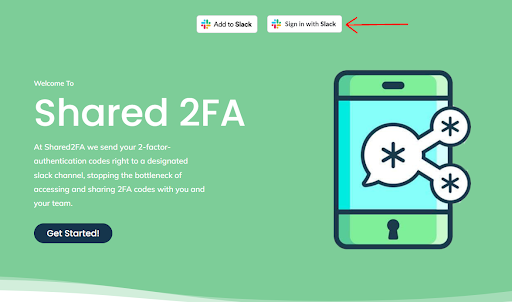
You will then be directed to a screen where you can sign into your designated workplace. After which you will land on a page where you will authorize Shared2FA to connect to Slack and access your account.
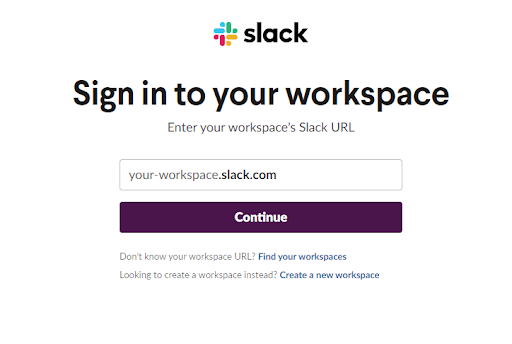
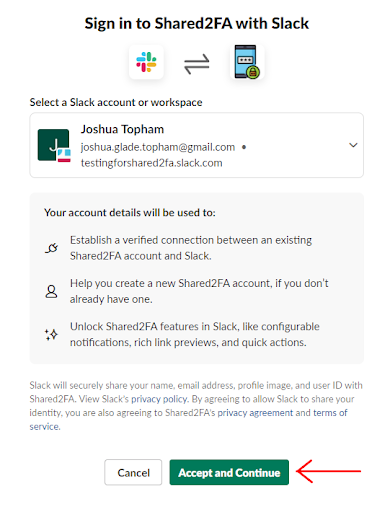
Now you have created your account and will be directed to the User Dashboard, that looks like this.
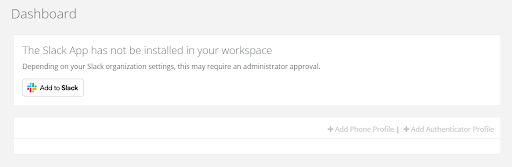
Shared2FA has not been installed in Slack yet, so now click the “Add to Slack Button.” After which you can again give Shared2FA access to your slack account.
Now your dashboard will look like this.
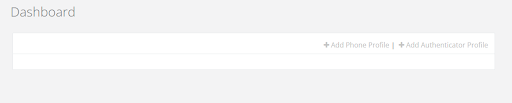
[/et_pb_toggle][/et_pb_column][/et_pb_row][/et_pb_section][et_pb_section fb_built=”1″ _builder_version=”4.19.2″ _module_preset=”default” background_color=”#16354c” custom_margin=”-5px||0px||false|false” custom_padding=”2px||0px||false|false” global_colors_info=”{}”][et_pb_row make_equal=”on” _builder_version=”4.16″ _module_preset=”default” custom_margin=”50px|auto||auto||” global_colors_info=”{}”][et_pb_column type=”4_4″ _builder_version=”4.16″ _module_preset=”default” custom_css_main_element=”margin:auto;” global_colors_info=”{}”][et_pb_text _builder_version=”4.16″ _module_preset=”default” header_font=”Poppins||||||||” header_text_color=”#000000″ header_font_size=”40px” header_2_font=”Poppins||||||||” header_2_text_align=”center” header_2_text_color=”#000000″ header_2_font_size=”40px” custom_margin=”||10px||false|false” header_2_font_size_tablet=”” header_2_font_size_phone=”35px” header_2_font_size_last_edited=”on|phone” global_colors_info=”{}”]
Phone Profile
[/et_pb_text][et_pb_toggle title=”Click here for the step-by-step guide.” open_toggle_text_color=”#FFFFFF” open_toggle_background_color=”#7dcd98″ closed_toggle_background_color=”#7dcd98″ _builder_version=”4.19.2″ _module_preset=”default” title_text_color=”#FFFFFF” title_font=”|600|||||||” body_text_color=”#FFFFFF” background_color=”#16354c” border_width_all=”0px” border_style_all=”none” box_shadow_style=”preset1″ global_colors_info=”{}”]
Now if you are wanting to create an account that receives SMS messages and phone calls, click “Add phone Profile.” If you want to create an authenticator profile see the associated section below. If you haven’t already, you will need to put in your credit card details and desired plan ($6 a month, or $60 a year). After filling out your billing information you will be directed to a page that looks like this.
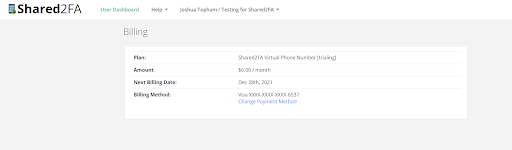
You will then come to the “Select a Phone Number.” This is the phone number that you will associate with your 2-factor authentication login (i.e. the 2-factor authentication SMS or phone calls will go to this number).
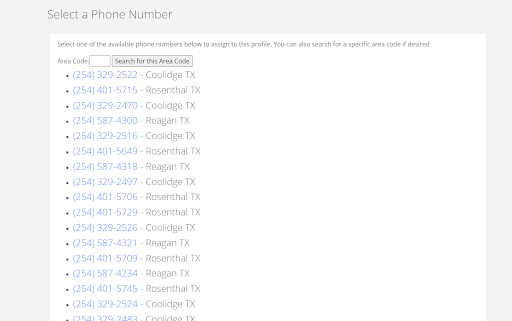
Select the number of your choice. After selecting a number you will then arrive at the “Select a Channel” page where you will select a Slack Channel. This is the channel where your 2-factor authentication messages will be sent, so make sure you pick the right, secure channel.
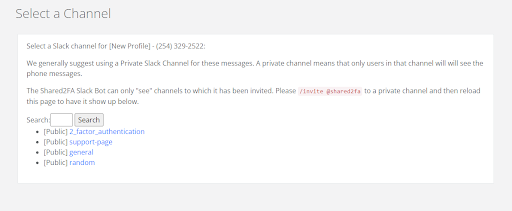
For this example we will click on “2_factor_authentication” as the channel of choice. Now we have created our Shared2FA profile. You can change the name of the profile by simply clicking on the blue “New Profile” button.
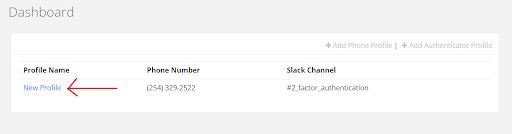
Now we need to invite the Shared2FA bot to our designated Slack channel before we can receive messages there. Navigate to your Slack app and the slack channel that is associated with your new Shared2FA profile. Type “/invite Shared2FA” in the text box and hit enter.
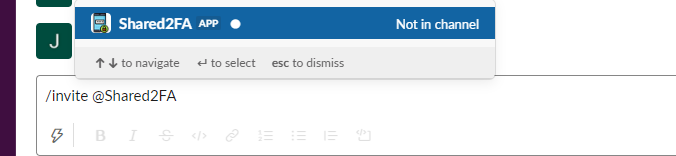
**Note that after inviting the Shared2FA app to the Slack channel, you will not need to invite it to the channel every time you want to receive a SMS or phone call. You will receive messages automatically.

Now that the Shared2FA bot is in our designated channel, and our profile is set up, we are ready to receive our 2-factor authentication messages there. You can test this out by manually sending an SMS to that new phone number from your cell phone. After doing so it should look like this.

Just click on the “View the Message” button and you will be able to see the message that was sent.

**Note that before being able to receive your 2-factor authentication messages in Slack, you will need to add the new number associated with the Shared2FA profile you have just created with the associated login (i.e. if you are using Shared2FA for a shared google account, you will put in the Shared2FA number for the “Phone Number” associated with receiving the 2-factor authentication texts or calls).
[/et_pb_toggle][/et_pb_column][/et_pb_row][/et_pb_section][et_pb_section fb_built=”1″ _builder_version=”4.19.2″ _module_preset=”default” background_color=”#16354c” custom_margin=”-5px||0px||false|false” custom_padding=”2px||70px||false|false” global_colors_info=”{}”][et_pb_row make_equal=”on” _builder_version=”4.16″ _module_preset=”default” custom_padding=”50px|||||” global_colors_info=”{}”][et_pb_column type=”4_4″ _builder_version=”4.16″ _module_preset=”default” custom_css_main_element=”margin:auto;” global_colors_info=”{}”][et_pb_text _builder_version=”4.16″ _module_preset=”default” header_font=”Poppins||||||||” header_text_color=”#000000″ header_font_size=”40px” header_2_font=”Poppins||||||||” header_2_text_align=”center” header_2_text_color=”#000000″ header_2_font_size=”40px” custom_margin=”||10px||false|false” header_2_font_size_tablet=”” header_2_font_size_phone=”35px” header_2_font_size_last_edited=”on|phone” global_colors_info=”{}”]
Authenticator Profile
[/et_pb_text][et_pb_toggle title=”Click here for the step-by-step guide.” open_toggle_text_color=”#FFFFFF” open_toggle_background_color=”#7dcd98″ closed_toggle_background_color=”#7dcd98″ _builder_version=”4.19.2″ _module_preset=”default” title_text_color=”#FFFFFF” title_font=”|600|||||||” body_text_color=”#FFFFFF” background_color=”#16354c” border_width_all=”0px” border_style_all=”none” box_shadow_style=”preset1″ global_colors_info=”{}”]
Now if you are wanting to create an authenticator profile for your 2-factor authentication, such as google authenticator, the process will be slightly different. If you are on the Dashboard, instead of clicking on “Add Phone Profile” you will click on the “Add Authenticator Profile” button.
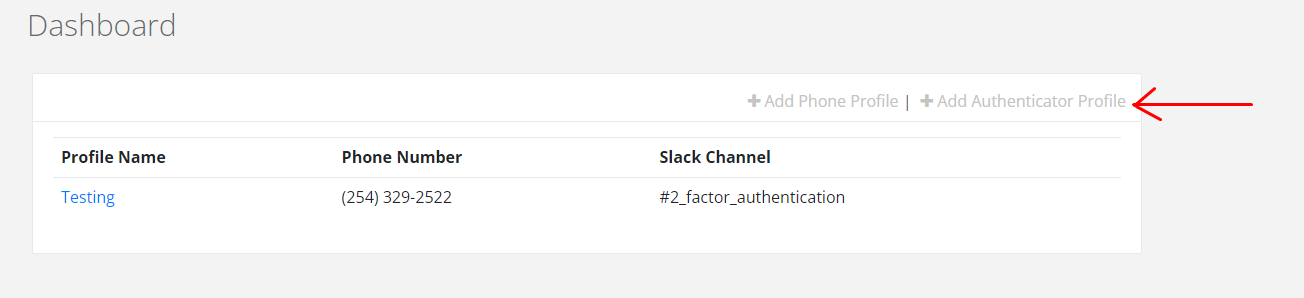
If you haven’t already, you will need to put in your credit card details and desired plan ($6 a month, or $60 a year). After filling out your billing information you might be directed to the Dashboard. Select “Add Authenticator Profile” again. You will be directed to the “Add an Authenticator Profile” page that looks like this.
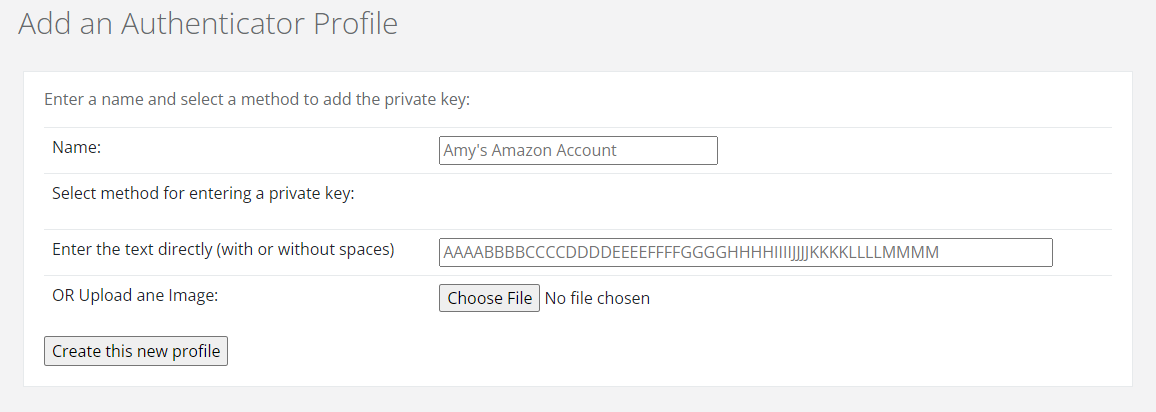
You can create a name for this profile, such as “Google Authenticator Profile.” Now to connect Shared2FA with your google authenticator profile navigate to your google security settings by following the next steps after clicking on your google account button at the top right side of your screen when at google.com. Open a new window to do so.
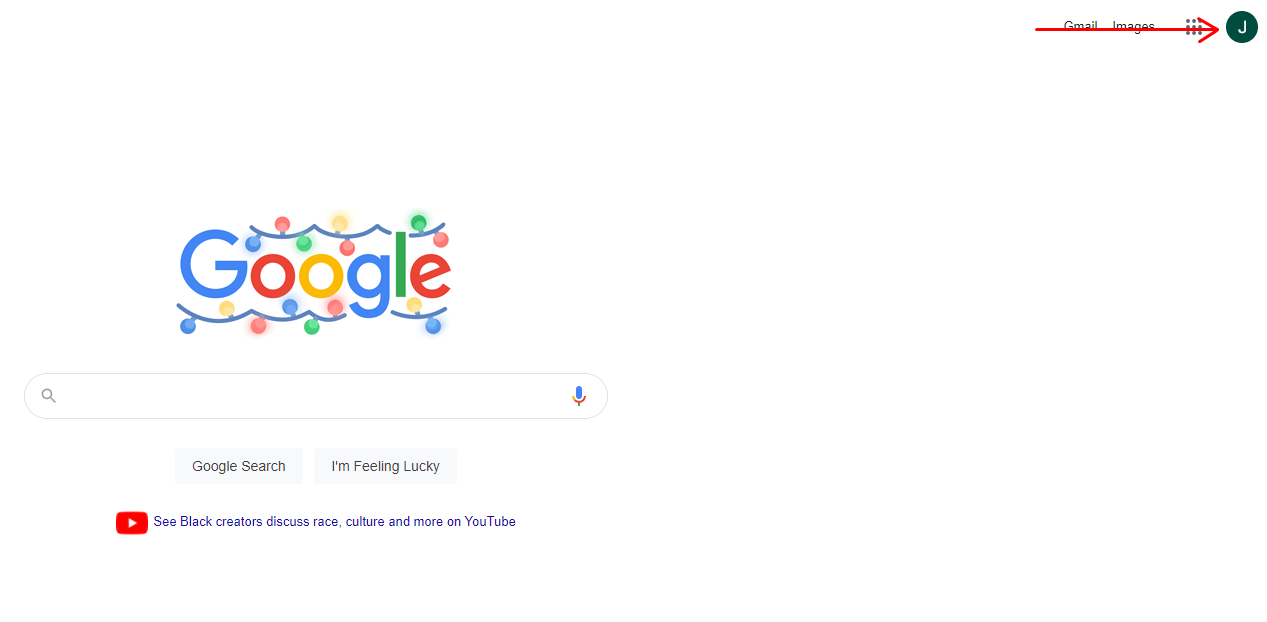
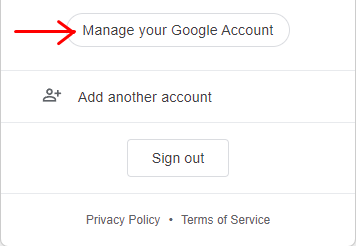
Now click on the Security button on the left side of the screen.
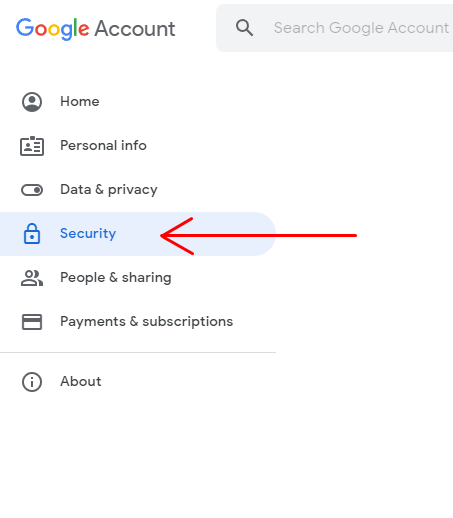
Now click on the 2-step verification button.
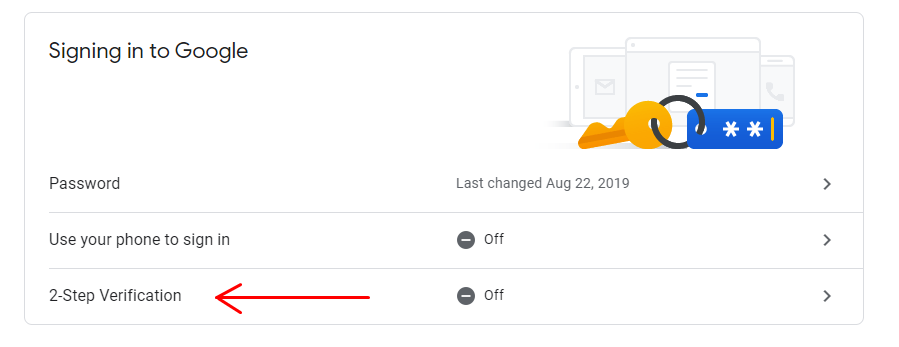
Then click “GET STARTED.” You might have to verify by typing in your password again. If you don’t already have a phone number associated with your account you will need to turn on 2-factor authentication from a phone number and click “turn on.” After doing so you will see a page like this.
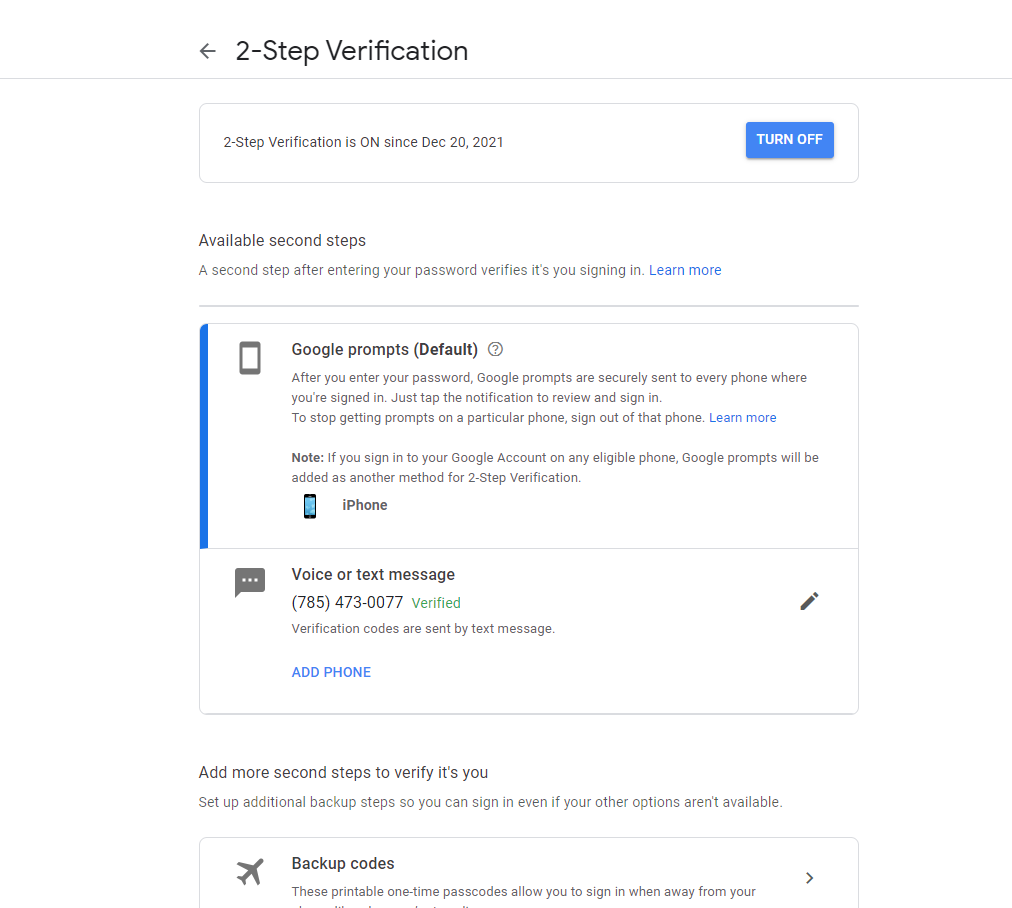
Now scroll down to the Authenticator App and click “SETUP.”
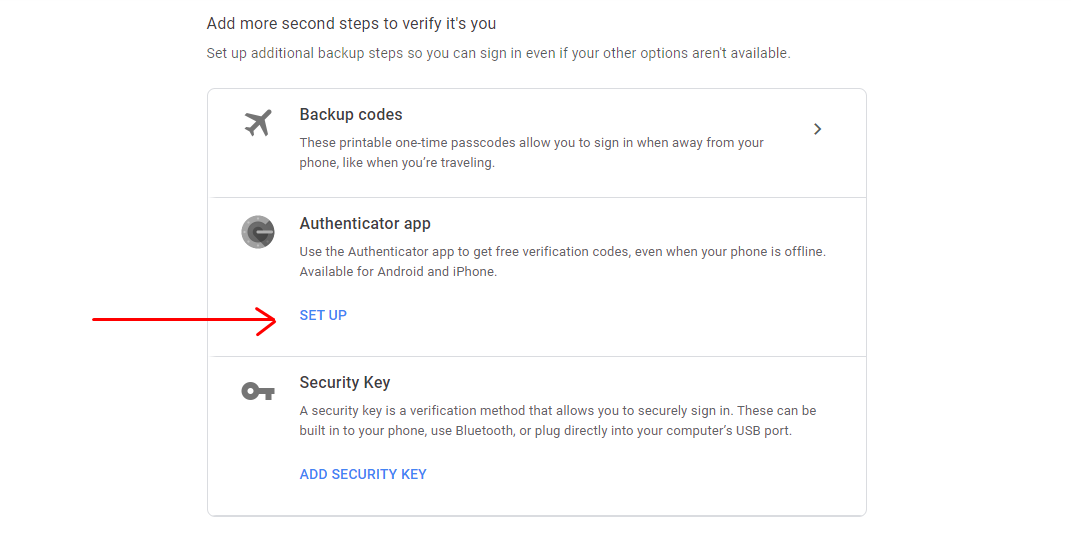
After that you will need to choose which phone you have, either Android or iPhone. Both work. Hit “next.” Now you should see a page like this.
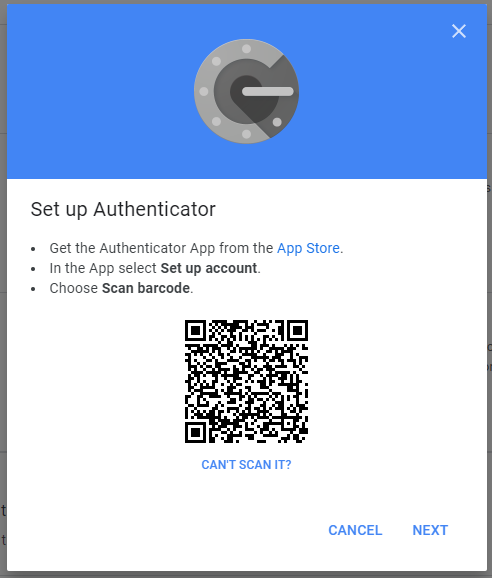
Click on the “Can’t Scan It” button. Copy the code that it gives you.
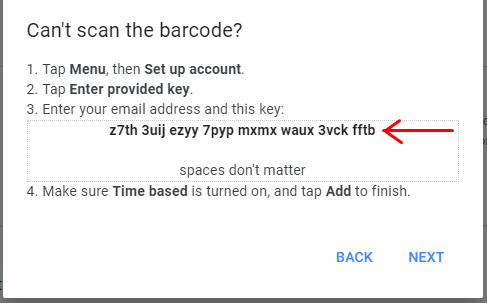
Now navigate back to the Shared2FA dashboard window and paste what has been copied into the Authenticator profile.
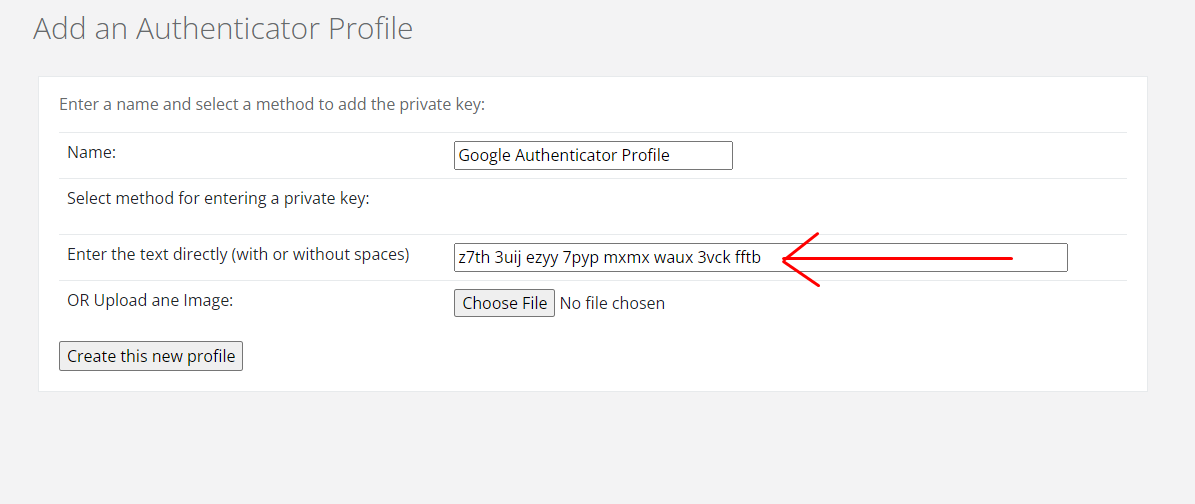
And click “Create this new profile.” Now you can select the channel that you want your authenticator codes to go to. After selecting the desired channel your profile is set up and you are redirected to the Shared2FA dashboard. Now navigate back to the google security window, and hit “Next.”
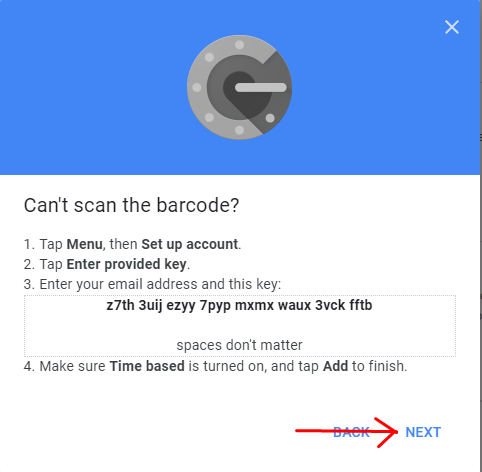
Now if you look in Slack, and navigate to your selected Slack channel associated with your new authenticator profile you should see something like this.

Now just type
/shared2fa code
In the message bar and your google authenticator code will appear.

You can then use that code you just received in your Slack channel to verify that Google Authenticator works in your Google Authenticator Setup. After that, you are all set! Every time anyone in your team needs the Google Authenticator code to login, all then need to do is type /shared2fa code and the code will arrive.
[/et_pb_toggle][/et_pb_column][/et_pb_row][/et_pb_section]