Tableau’s Two-Factor Authentication works great with Shared2FA. Tableau supports several methods of performing a second factor for authentication. The default, since they are owned by Salesforce.com is to Salesforce Authenticator App. That’s a fine choice, but only works on one individual phone. If you want to allow other team members to log into the same Tableau account, you can use Shared2FA as a secondary authentication device to send 2FA codes to a Slack Channel.
Setting up Shared2FA
After logging in to Tableau, click your profile initials in the corner then “My Account Settings”. On that page, click the link to “Manage MFA Verification Methods”. To add a Shared2FA profile, click the “Add” button on that page
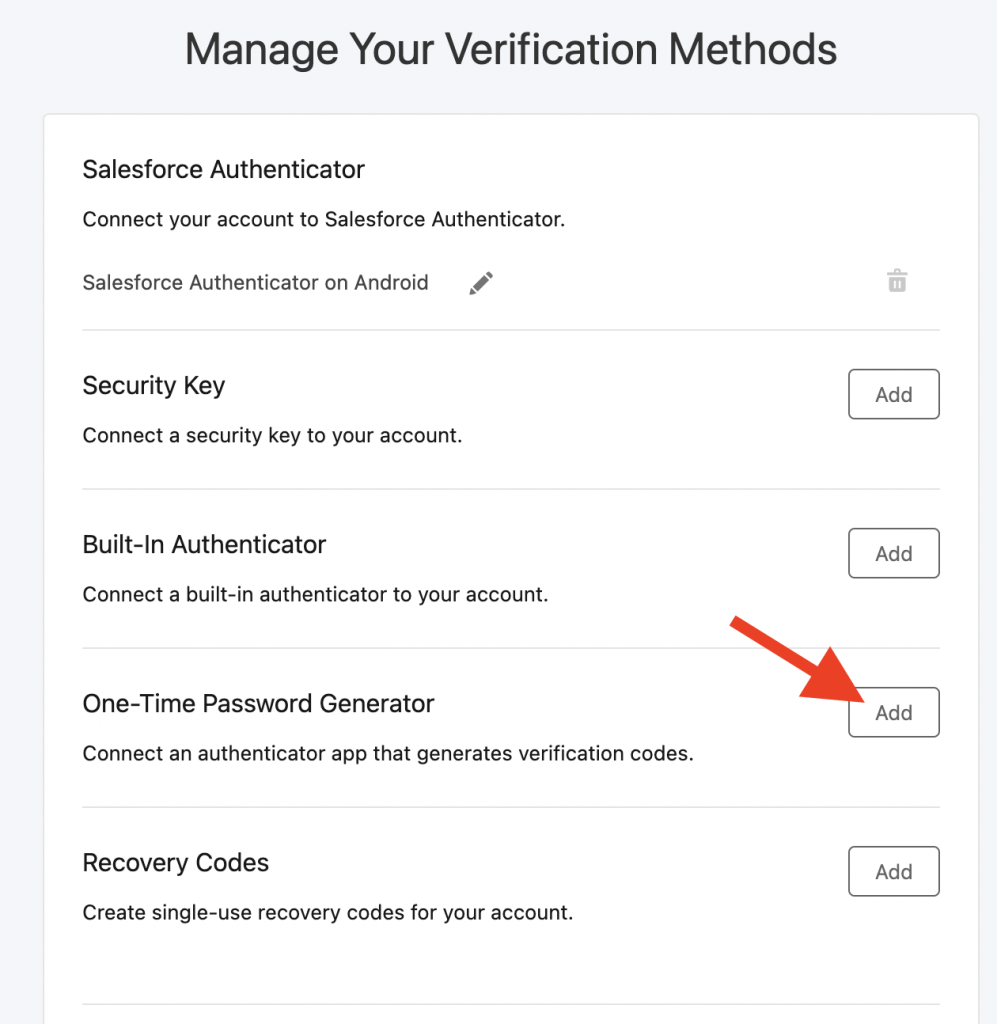
The next screen has a QR Code. You can take a screenshot of that to create your Shared2FA profile, but it is easier if you click the “I can’t Scan the QR Code” link, which will
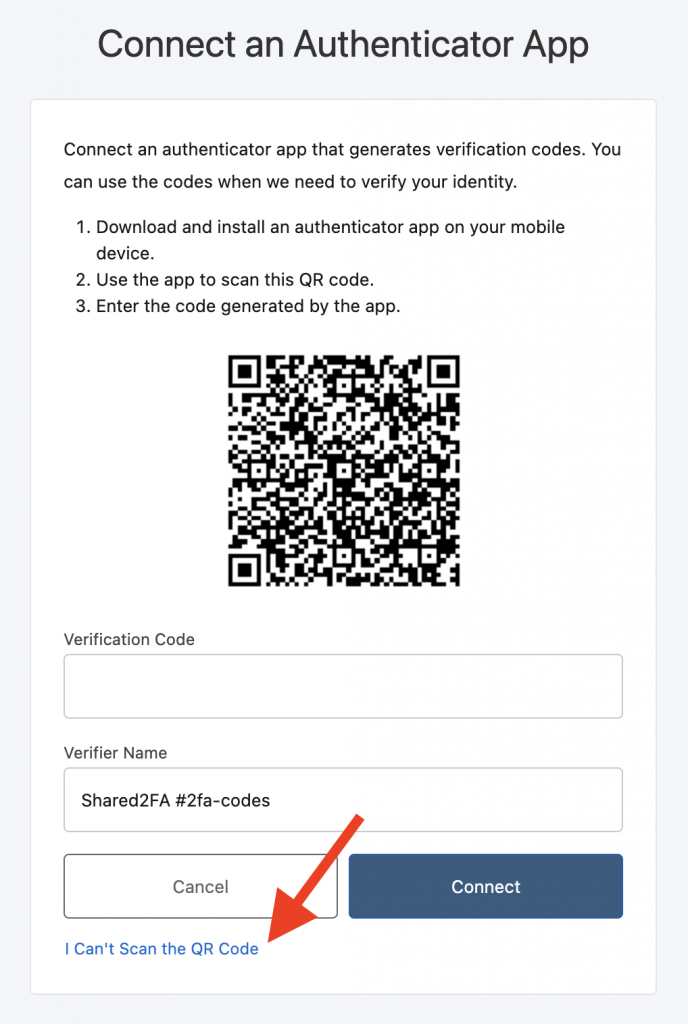
The next screen has a key you can copy into Shared2FA. You can also enter a description in the “Verified Name” field that indicates that this key is in use by Shared2FA, and you can mention the Slack Channel name or other notes that will help you remember how this is configured later.
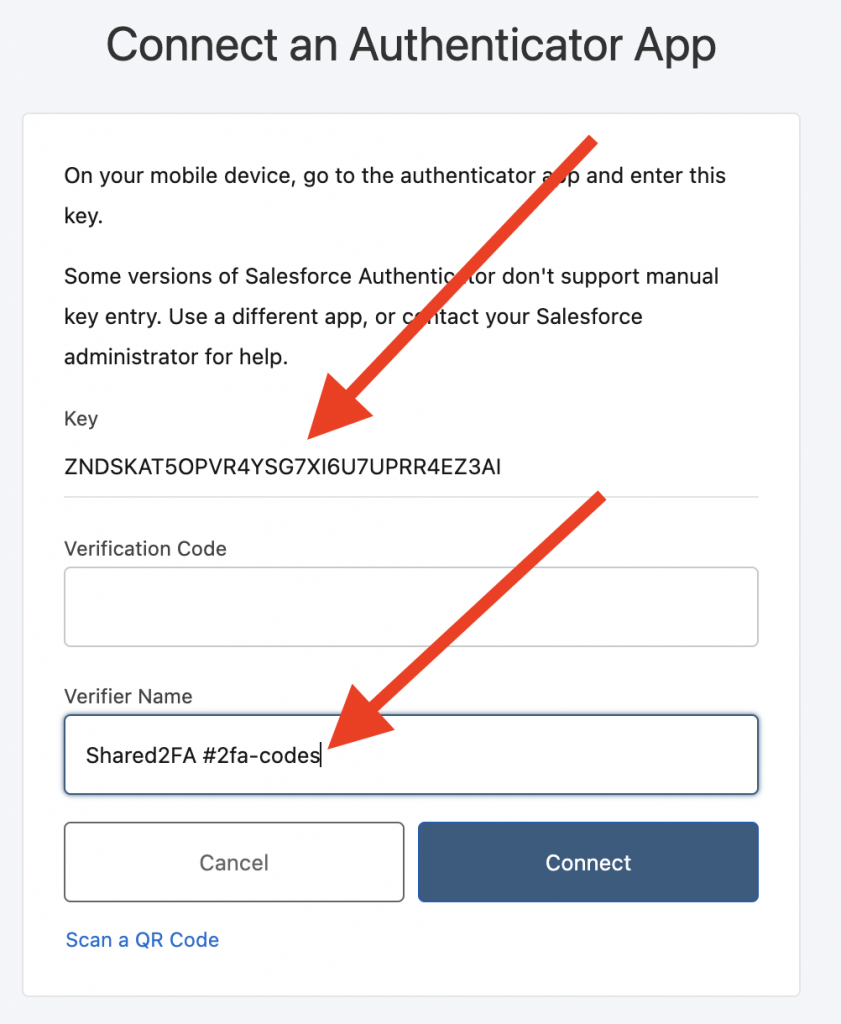
Now, inside your Shared2FA dashboard, click the “+ Add Authenticator Profile” link and paste in the Key from the Tableau Screen. Also add a description that will help you remember this is for Tableau. Then clicke the “Create this new profile” link.
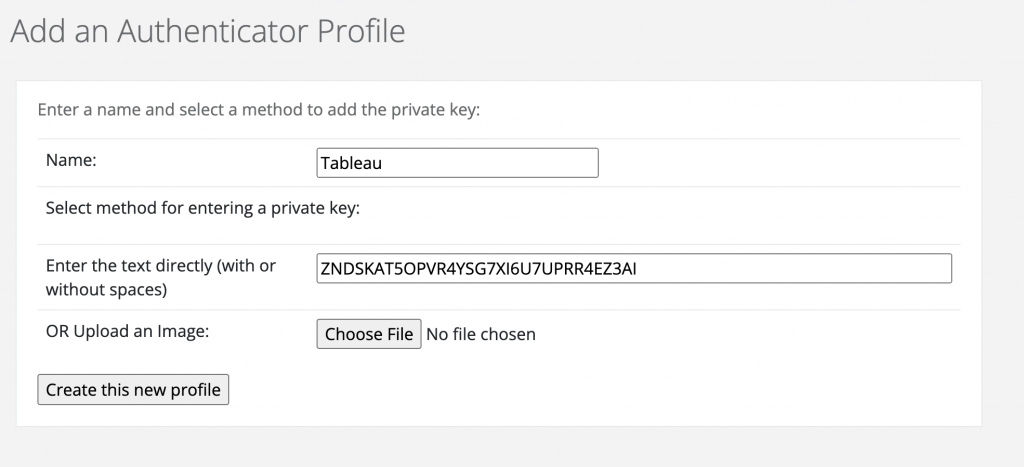
The next screen allows you to select a Slack Channel where you’ll be able to use this profile.
Upon saving that, the Shared2FA bot will post in the Slack Channel that it is connected

In the Slack Channel type /shared2fa and press Enter. That will generate to Two-Factor Authentication code inside slack. Finally paste that 6-digit code back into the “Verification Code” box on the Tableau Authenticator App Screen, and press “Connect”.
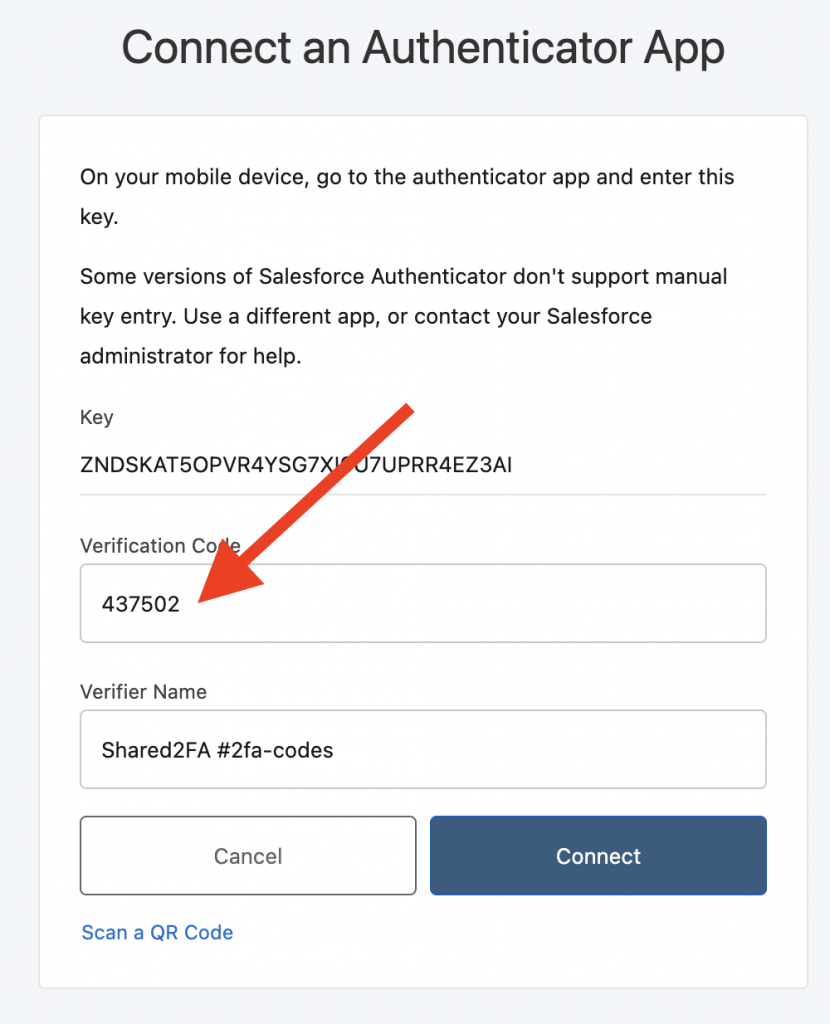
Your Tableau account is now connected to Shared2FA and you can use the /shared2fa code inside the configured Slack channel to generate a 2FA code when you need to log into Tableau.
Important Note – Salesforce Authenticator vs Shared2FA
When you log into Tableau, it presents you with the two-factor authentication screen that was last successfully used. If you last used the Salesforce Authenticator, it will present you with this screen
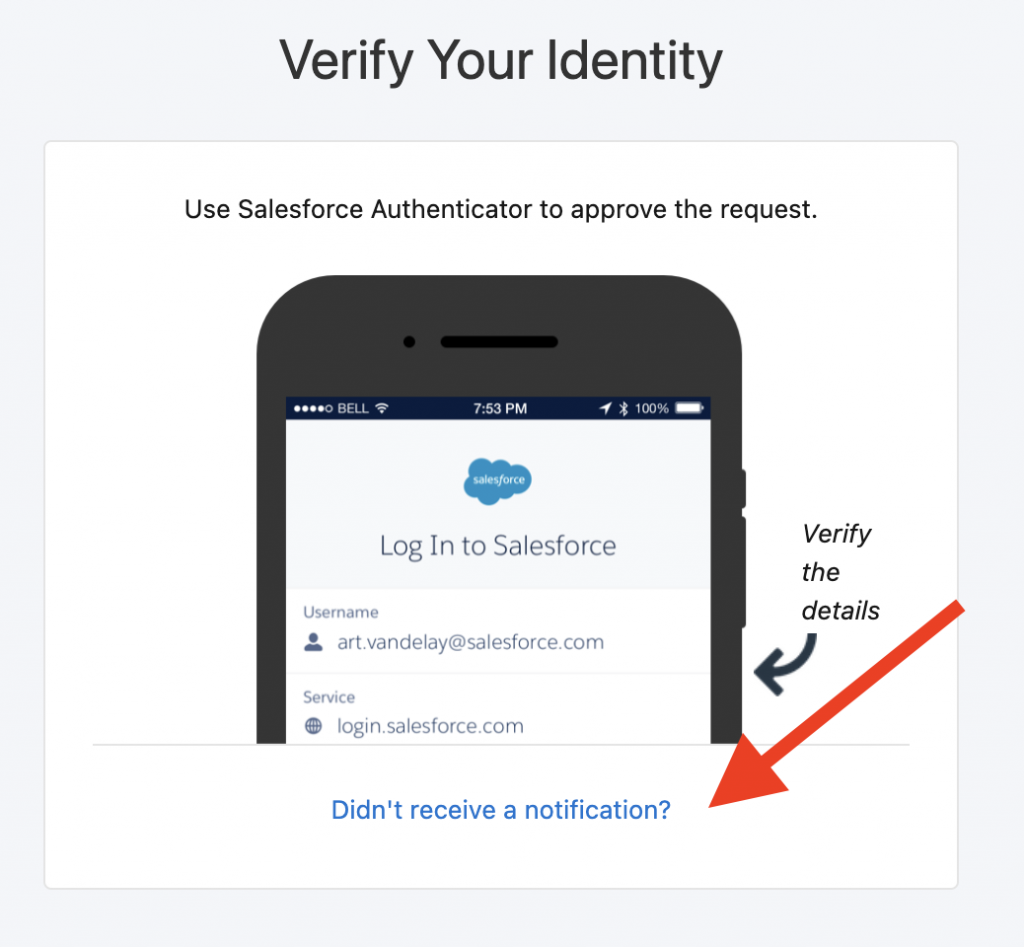
Click the “Didn’t receive a notification” link below the image, which will then display this page
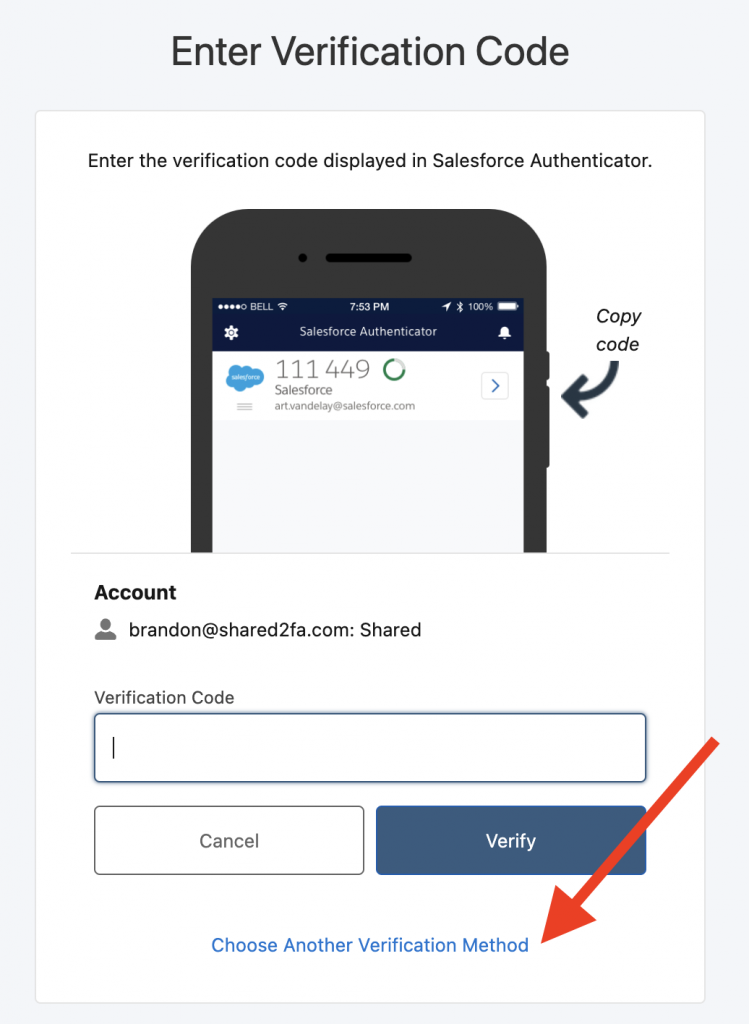
It is tempting to enter the code from Shared2FA on this screen, but this is still intended for the Salesforce Authenticator code. Not the Shared2FA code.
To switch over to the Shared2FA code, simply click the “Choose Another Authentication Method” link, then click the “One-Time Password Generator” button on that screen.
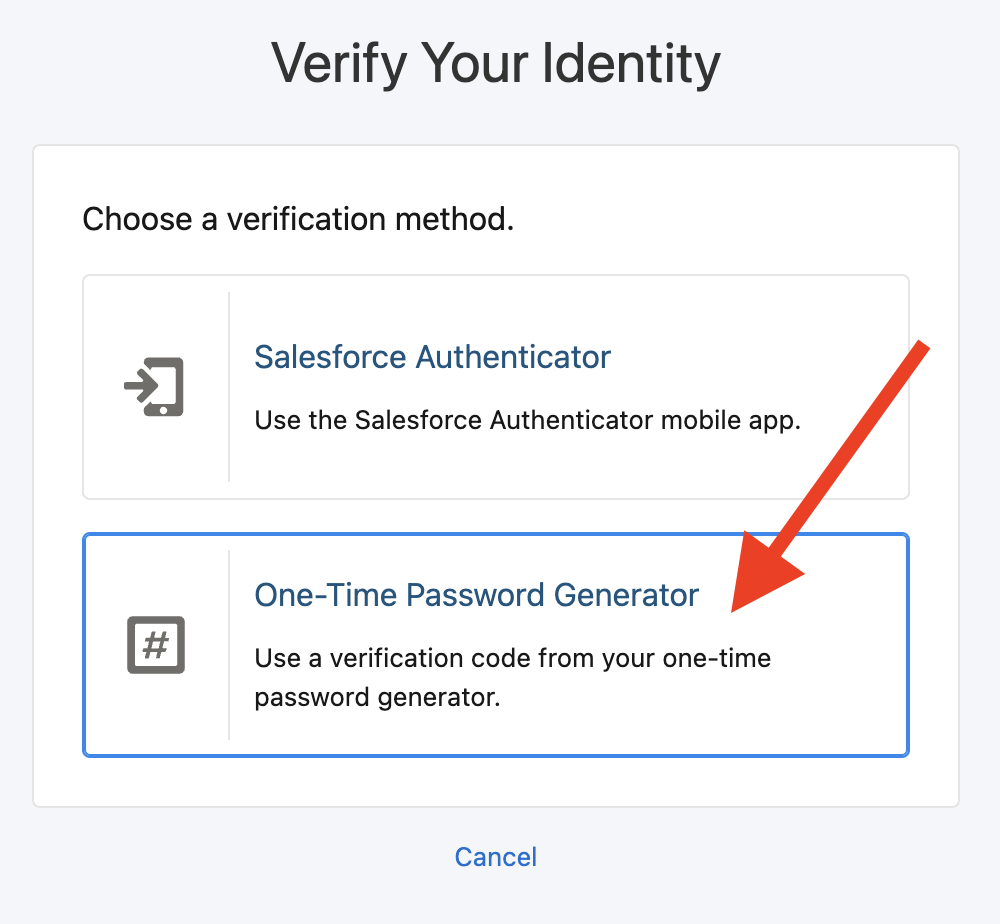
Then, on this screen, you can use the code from your Slack channel generated by Shared2FA. Note that this screen does not have an image of the Salesforce Authenticator
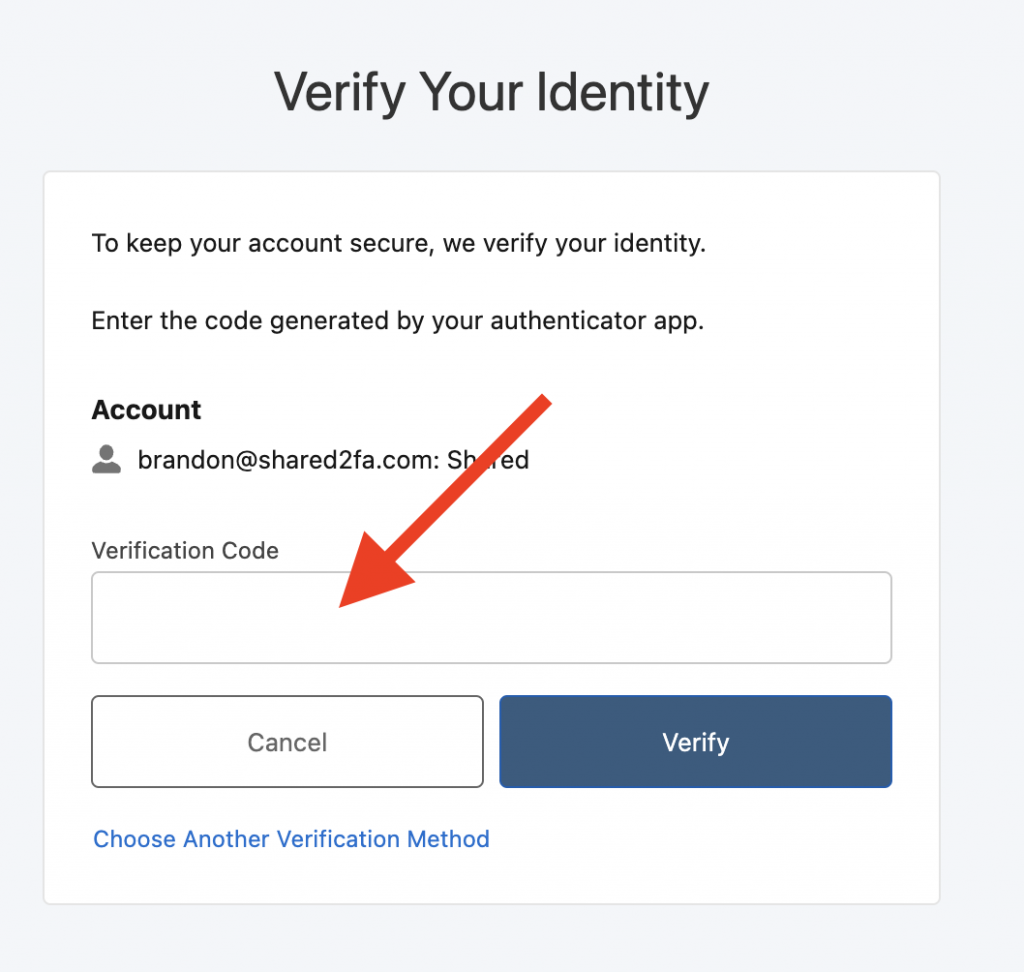
That’s it. You, and any member of your team in that Slack channel should be able to log into Tableau now using Two-Factor Auth codes from Shared2FA!